Here is a guide for how to check your DNS settings and configurations for sites you own or want to visit. Some of these tips are for beginners but there are plenty of new things even for advanced users to learn!
The terminal/command prompt commands I will be using in the post are only relevant to windows users... If you have a Mac or Linux they will not work...
1) How to open command prompt and some cool commands
Win + R -> type CMD -> click Ok or press Enter
Command choices:
ipconfig - generic stats about your network adapters and IP addresses
ipconfig /all - more detailed view
getmac - returns the MAC address of all the devices on your computer
2) Run WHOIS locally
whois - want to see who owns a website, when it expires and who the domain registrar is? On windows, this doesn't come built into the operation system but it is a package which you can add do do the check. You can add the path location to your environment variables which allows you to run it in any directory via CMD.
setx whois "C:\enter your directory here"
in my case:
setx whois "C:\Program Files\whois"
Alternatively, you can perform a search for whois in your favorite search engine and there are 3rd party websites which provide a similar service. I prefer using the windows package as it's faster and there are no ads or bloatware unlike on those websites.
3) Get a new IP address
Exercise Caution with these ones:
ipconfig /release - releases your DHCP leased IP address... you will lose internet after running this
ipconfig /renew - gets you a new IP address (run this immediately after the release command finishes)
4) Find an IP address from a domain name:
Open CMD and write: ping example.com
That command also shows you server response time and packet loss...This is a great tool to check and verify if you can access a website or not.
Command Flags: The syntax is usually as follows "command argument -flag1 -flag2"
Flags are optional additions to the command argument which enable different modes, you can use then in succession just make sure to include a space between them. If you are unsure which flag does what, you can type "command /?", .. then it will fill the screen with all types of flags and what they do!
If you want to check continuously, you can add a -t and it will go on forever... till you hit Ctrl + C or click the X button.
There are other flags such as -a which is supposed to give you the address of the server, you can also force it to give you an IPV4 address with -4 or -6 to force a IPV6 address
5) Purge DNS Cache Globally
Another powerful tool is purge cache, this let's you submit a request to these DNS services to tell them to refresh their database for the specific domain that you want.
6) Flush your local DNS cache (on your computer)
7) Nameserver lookup (DNS search)nslookup example.com (Name Server Lookup) This is a good way to check if your DNS record is working and if a website exists or not. Trace route is a cool command which lets you see how many hops and what servers your request passes through till it reaches it's destination. 9) Change your Windows DNS Servers and set a static IPIf you use your ISP's DNS they can easily track and control which websites you can visit... I like to use cloudflare as primary and google as backup... yes, you can mix and match your primary DNS server and secondary If the request to primary fails, it will go to secondary... and by having 2 different and not connected sources, the chance of both of them failing decrease by a big factor My Primary DNS: 1.1.1.2 (cloudflare with malware blocking) My Secondary/Alternative DNS 8.8.8.8 (google's dns resolver)
Win + R -> ncpa.cpl -> now find your wifi or ethernet network -> right click on it -> properties -> enter admin credentials -> Internet Protocol Version 4 -> properties -> now you can change to a static IP address, change your gateway, and subnet mask. In addition to picking new DNS servers! For more advanced users, you can have more than 2 DNS servers and you can also set additional configurations... If you are not familiar with this, it is best not mess around with these settings. |

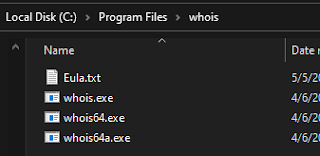
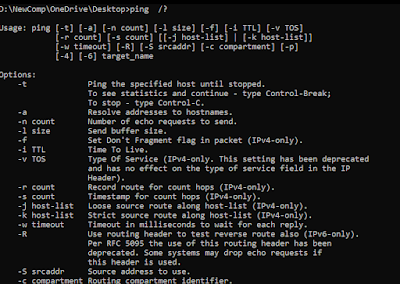




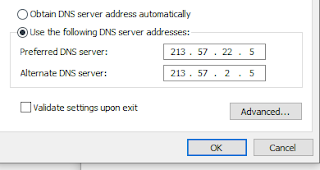

No comments:
Post a Comment
Thank you for posting a comment, it will be reviewed and then posted shortly.